Sử dụng Excel không hề khó, bạn chỉ cần nắm rõ các hàm và chức năng của nó trong bảng tính Excel. Trong quá trình làm việc, bạn thường gặp mặt với số thứ tự tự động mặt định trên Excel tiện lợi nhưng cũng mang đến nhiều hạn chế bất cập. Bởi lẽ, khi “chiến đấu” với một loạt các danh sách và hàng trăm dữ liệu khác nhau, nếu bạn muốn xóa dữ liệu nào thì sẽ không giữ nguyên thứ tự như ban đầu nữa. Vậy nên, đánh số thứ tự trong Excel khi lọc dữ liệu bằng hàm Subtotal ra đời nhằm giải quyết tình trạng này, để không làm gián đoạn công việc của bạn nữa.
Hàm Subtotal đánh số thứ tự trong Excel khi lọc dữ liệu là gì?
Trong Microsoft Excel, có chứa rất nhiều hàm số với chức năng riêng biệt và mỗi hàm sẽ lại có thể tạo ra một loạt các chức năng nâng cao khác. Tuy nhiên, một hàm không nhất thiết chỉ có 1 chức năng mà 1 hàm có thể thực hiện được nhiều chức năng hoặc chức năng đó cũng giống với một hàm khác nhưng vượt trội hơn rất nhiều.
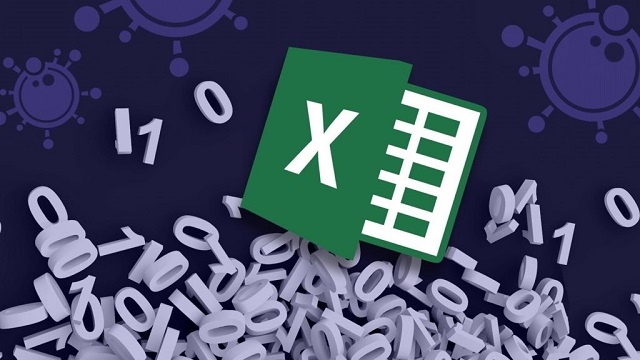
Cũng như vậy, hàm Subtotal là một hàm giá trị trong Excel, thực hiện chức năng tính toán. Nhưng tính năng này còn linh động và ưu việt hơn nhiều so với các hàm tính toán khác như Sum, Max, Min,…
Bên cạnh đó, hàm này còn dùng để đánh số thứ tự trong Excel khi lọc dữ liệu. Các thao tác xóa, lọc hay bỏ một số thứ tự dữ liệu sẽ làm mất đi thứ tự ban đầu. Lúc này, hàm Subtotal sẽ thực hiện tốt công việc duy trì số thứ tự chuẩn chỉnh nhất.
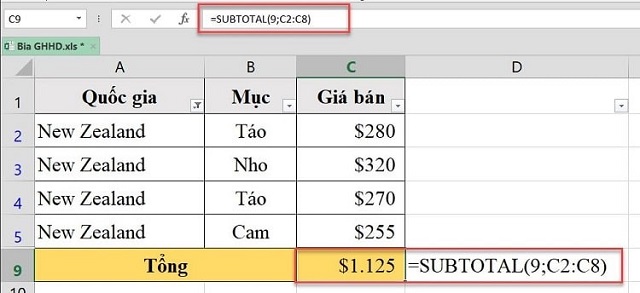
Một số đặc điểm cơ bản của hàm Subtotal
Hàm Subtotal không chỉ dùng để đánh số thứ tự trong Excel khi lọc dữ liệu. Nó còn là hàm sử dụng cho nhiều loại công thức tính toán khác nhau như cộng, trung bình, đếm,… Nhưng chỉ tính với các giá trị không bị ẩn.
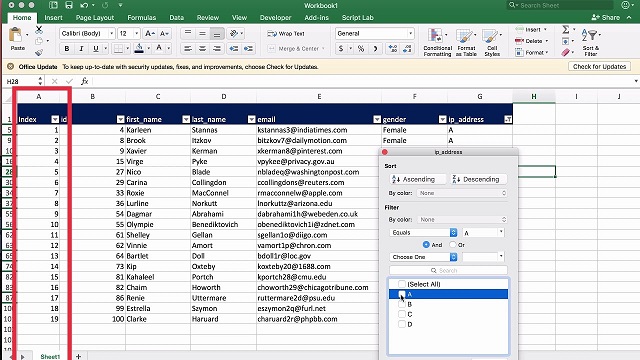
Khi áp dụng hàm phục vụ chức năng công việc của người dùng. Bạn cần nhập cấu trúc hàm như các hàm thông thường khác. Với Subtotal, công thức khá dễ nhớ, và đơn giản:
= SUBTOTAL(Function_num, ref1, [ref2]…)
Trong đó:
- Function_num: các số thứ tự tương đương thay thế cho các hàm (bắt buộc)
- ref1: vùng tham chiếu 1 (bắt buộc phải có)
- ref2: vùng tham chiếu 2 (nếu có). Ngoài ra, còn có thể có thêm nhiều vùng tham chiếu khác nữa.
Công thức đánh số thứ tự trong Excel khi lọc dữ liệu
Nguyên tắc của việc đánh số thứ tự trong Excel khi lọc dữ liệu là đếm những dòng có nội dung. Với mỗi dòng có 1 nội dung phát sinh thì tính là 1 đơn vị, còn với các dòng tiếp theo nếu có chứa nội dung thì bằng số thứ tự của dòng trước cộng thêm 1.
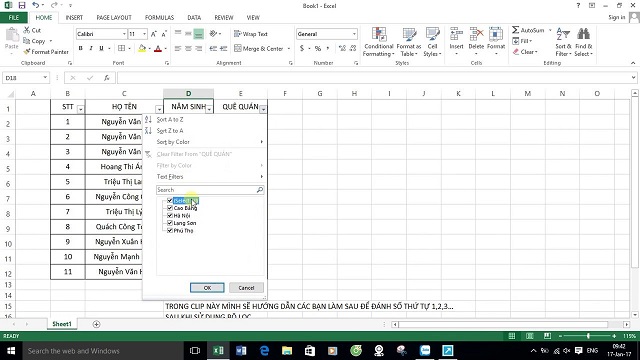
Khi nhắc đến hàm đếm trong Excel thì chúng ta nghĩ ngay đến hàm Count thông dụng.
Trong hàm Subtotal cũng hỗ trợ đếm bằng việc sử dụng cấu trúc Function_num là 3.
Vùng tham chiếu chọn vùng có nội dung để tránh việc trên cùng một dòng mà đếm ở vùng không có nội dung thì dòng đó không được tính vào.
Cách sử dụng hàm Subtotal đánh số thứ tự trong Excel khi lọc dữ liệu
Ngoài cách tạo số thứ tự trong Excel thủ công, bạn có thể sử dụng hàm Subtotal đánh số thứ tự trong Excel khi lọc dữ liệu để đem lại kết quả nhanh, chính xác.
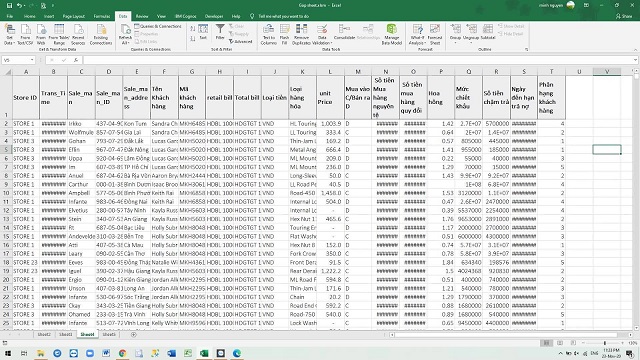
Nếu như công thức hàm Counta: B2=IF(C2=””,0,COUNTA($C$2:C2)) thì Subtotal cũng tương tự như vậy. Tuy nhiên, nó lại kết hợp sử dụng Subtotal với hàm If để thực hiện. Với Filter số thứ tự thì vẫn đúng. Đây chính là điều đặc biệt của hàm này.
Cụ thể như sau:
Nếu chúng ta so sánh mức độ phù hợp với hàm Counta và Subtotal thì sẽ phân chia bảng tính thành 2 cột STT.
- Hàm counta (cột B)
- Hàm subtotal (cột C)
=> Công thức hàm sẽ là: =IF(D2=””,””,SUBTOTAL(3,$D$2:D2))
Trong đó:
- Ô không có giá trị hàm (IF(D2=””,””)
- Ô D2 có giá trị thì áp dụng vào cấu trúc hàm SUBTOTAL(function_num,Ref1,…)
Kết quả đánh số thứ tự trong Excel khi lọc dữ liệu bởi 2 hàm này hoàn toàn trùng khớp.
Hi vọng với những chia sẻ hữu ích về hàm Subtotal trên đây, các bạn đã có thêm hiểu biết và thực hiện được cách đánh số thứ tự trong Excel khi lọc dữ liệu. Đây cũng là một trong những kỹ năng tin học văn phòng quan trọng đối với công việc sau này của bạn. Do đó, hãy tìm hiểu và nắm rõ để áp dụng trong công việc nhằm đạt hiệu quả cao và tiết kiệm tối ưu thời gian làm việc nhé. Để cập nhật tin tức công nghệ mới nhất từ website, vui lòng đăng ký nhận tin miễn phí nhé!
